Zoom Setup
OVERVIEW

USE CASE EXAMPLE:
New Product Training for Sales Team
Background:
A company has developed a new product and needs to train its sales team on its features, benefits, and how to effectively sell it. The sales team is spread across different branches and remote locations, making it challenging to conduct in-person training sessions. The company decides to use the Zoom integration with their LMS for this training.
STEP 1: SETUP APP IN ZOOM MARKETPLACE
You will need a Zoom account to perform the following. Sign up here if you do not have one.
Step 1.1: After logging into your Zoom account, click on "Advanced", followed by "App marketplace":
Step 1.2: Once in the Zoom Marketplace, click on "Develop", followed by "Build App":
Step 1.3: Create a OAuth Server-to-Server app:
Step 1.4: Give your app a name, then click "Create":
Step 1.5: Copy your App Credentials and keep them in a safe place.
(This will be added to your LMS shortly)
Step 1.6: Set your contact and developer information, then click on "Continue":
Step 1.7: Copy and save your Secret token and click "Continue."
Step 1.8: Add Scopes to your App.
1.8.1) "Add Scopes"
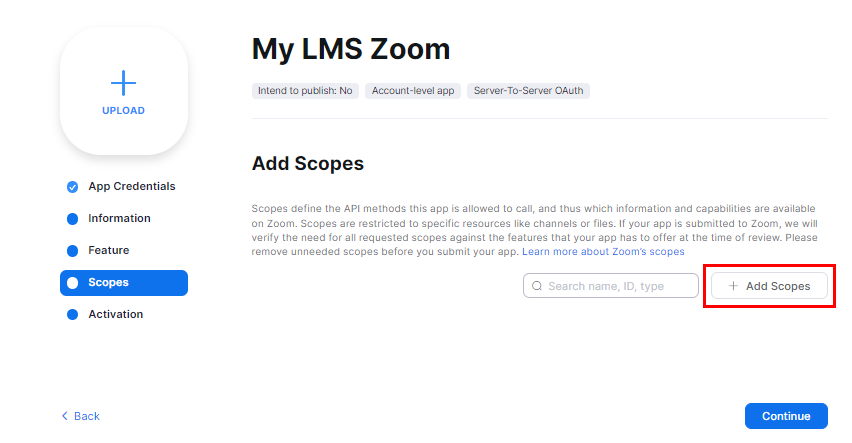
1.8.1) "Add Scopes"
1.8.2) From the "Meeting" Category select the following:
1.8.3) From the "User" category select the following and click "Done,"
1.8.4) Click "Continue" after reviewing the scopes,
Step 1.9: Activate your App,
STEP 2: ADD CREDENTIALS TO PLUTO LMS
Step 2.1: Click on "Site admin", followed by "Integrations" and then "Zoom."
Step 2.2: At first, you will note that there is no Zoom connection.
To connect,
1) Add your Zoom Account ID (As per Step 1.5)
2) Add your Zoom Client ID (As per Step 1.5)
3) Zoom Client Secret (As per Step 1.5)
4) Zoom API Secret (As per Step 1.7)
*Zoom API Key can be left empty
*Zoom API Key can be left empty
Step 2.3: Scroll down and enter any other settings, or leave as default. Then click "Save changes."
If your Zoom connection is working, you will receive a green success banner. You can then start adding Zoom meetings to your courses.
STEP 3: ADD ZOOM MEETING TO COURSE
Step 3.1: In the relevant course, click on "Edit course material."
Step 3.2: Under the relevant topic, click on "Add course content."
Step 3.3: Click on "Zoom."
Here you can set your meeting name, description, and time as well as other optional settings, and then click on "Save and display."
POSSIBLE ERRORS:
Zoom API Error: Ensure that you have followed Step 1 and 2 above to connect your Zoom account.
Plan: Please note that you need to be on a Zoom plan that offers access to their API. This is out of Pluto LMS's control and you will have to contact Zoom to upgrade your account.
Email not matching: The Pluto LMS account email address needs to match your Zoom email address when setting up meetings:
Zoom Bad Request: Your Zoom account may have more advanced passcode requirements to join Zoom meetings. Ensure that the passcode to join the meeting in Pluto LMS matches that of your Zoom account.
Zoom Software Queries: We unfortunately don't have access to Zoom's software, servers or support resources. If you experiencing issues with Zoom, please kindly contact their support team.
Related Articles
Other Video Call Setup
YOU CAN LINK ANY SECURE VIDEO CALL URL INTO PLUTO LMS: If you don't use any of our native video conferencing integrations, no worries! Just get your meeting URL with instructions and add it as a link to your course. USE CASE EXAMPLE: New Product ...Microsoft Teams Setup
OVERVIEW This guide will help you to setup Microsoft Teams on your LMS. USE CASE EXAMPLE: New Product Training for Sales Team Background: A company has developed a new product and needs to train its sales team on its features, benefits, and how to ...Google Meet Setup
OVERVIEW This guide will assist you in setting up Google Meet on your LMS. USE CASE EXAMPLE: New Product Training for Sales Team Background: A company has developed a new product and needs to train its sales team on its features, benefits, and how to ...Google OAuth2 Setup
OVERVIEW Google OAuth is commonly used in Pluto LMS to provide secure and convenient authentication and authorization for users. By integrating Google OAuth into an LMS, institutions can simplify user registration and login processes, enhance ...LinkedIn OAuth2 Setup
OVERVIEW You can provide a "Log in using LinkedIn" feature on your LMS login page by creating a new app on the LinkedIn Developers page and then adding the client ID and secret obtained here to the preconfigured service on your Pluto LMS. USE CASE ...