Bulk Suspend/Activate Users
OVERVIEW
If you need to suspend/activate a large number of user accounts, you can upload a text (.csv) file to perform a bulk action.

Ensure that you also change the authentication method to "No login" when doing a bulk suspension. This is done after the CSV file has been uploaded (through the Bulk upload settings). Refer to STEP 4.

USE CASE EXAMPLE:
University Semester Break
During a university's semester break, many courses might be temporarily suspended, and students might lose access to the LMS. This is a common practice that prevents students from accessing course materials when there are no active classes. Additionally, the university may have a process of activating courses and student accounts before each new semester begins.
By utilising bulk suspension and activation in the LMS, the university efficiently manages the transition between semesters, controls access to course materials, and ensures a smooth start for the upcoming semester. This automation reduces manual effort for administrators and ensures consistent access control across all courses and user accounts.
REQUIRED INPUT FIELDS TO BULK SUSPEND USER ACCOUNTS
To suspend user accounts, the required columns for your CSV file are as follows:
- username = user's username as saved on your Pluto LMS
- suspended = 1

In the "suspended" column:
1 = suspend
0 = activate
For example:
BULK SUSPEND USER ACCOUNTS
Step 1: Click on "Site admin", followed by "User Management", then "Bulk upload users."
Step 2: Upload your populated CSV file and then click on "Bulk upload users via CSV."
Step 3: Review user information and make sure that your upload settings are set as follows:
Step 4: Change the Authentication Methods under Default Values.
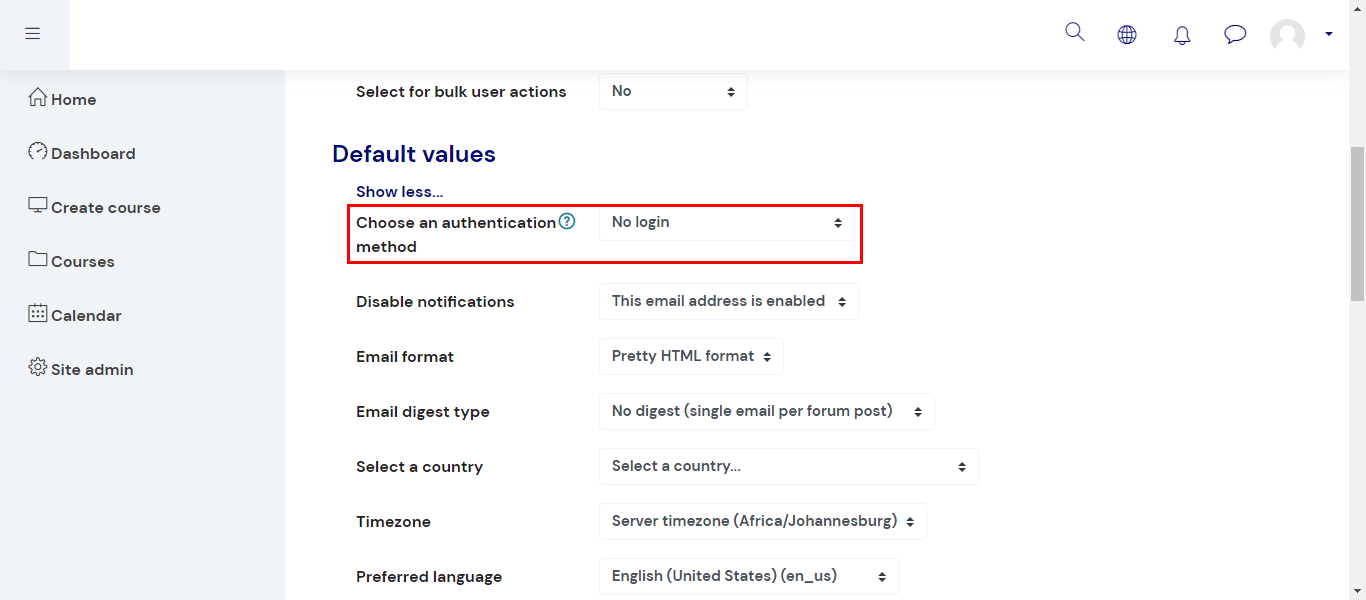
Once you're happy, you can click on "Bulk upload users via CSV."
Step 5: You will now be able to review your upload results.
In "Site admin", on the "View all site users" page, the users included in your bulk upload will now display as "suspended."
REQUIRED INPUT FIELDS TO BULK ACTIVATE USER ACCOUNTS

Ensure that you also change the authentication method back to the original when doing a bulk activation. This is done after the CSV file has been uploaded (through the Bulk upload settings). Change authentication from "No login" to Applicable method, for example, Manual Accounts or SSO.
To suspend user accounts, the required columns for your CSV file are as follows:
- username = user's username as saved on your Pluto LMS
- suspended = 0

In the "suspended" column:
1 = suspend
0 = activate
For example:
BULK ACTIVATE USER ACCOUNTS
To perform the bulk upload, you can follow the same steps as outlined above in "BULK SUSPEND USER ACCOUNTS."
Once you have performed the bulk upload, you will be able to review your upload results.
In "Site admin", on the "View all site users" page, the users included in your bulk upload will now display as "active."
Related Articles
Suspend User Account
OVERVIEW A user's access to your Pluto LMS site can be temporarily disabled by suspending their accounts and changing their authentication method. Use Case Example: Imagine you as a training manager using Pluto LMS and you have a situation where a ...Suspend Users from Course
OVERVIEW You can suspend users at a course level, in which case they will be able to access your LMS but not the specific course from which they have been suspended. SUSPEND USER FROM COURSE Step 1: In the relevant course, on the "Enrolled users" ...Bulk Enroll Users into Courses
OVERVIEW If you need to manually enroll a large number of users into courses, you can upload users to courses via a text (.csv) file to perform a bulk action. USE CASE EXAMPLE: Bulk enrolling users into courses in an Advanced Learning Management ...Bulk Add Users to User Segments
OVERVIEW Users with the Site Admin role can add a large number of users to user segments by uploading a text (.csv) file to perform a bulk action. In order to bulk upload users to user segments, these must already have been created on your LMS. Use ...Bulk Upload Users to Your LMS
OVERVIEW If you're required to upload multiple users onto your LMS at the same time, you can do this via the Bulk upload tool. This is done through a text (CSV) file. Use Case Example: As a training manager, In a large corporate organization, in the ...